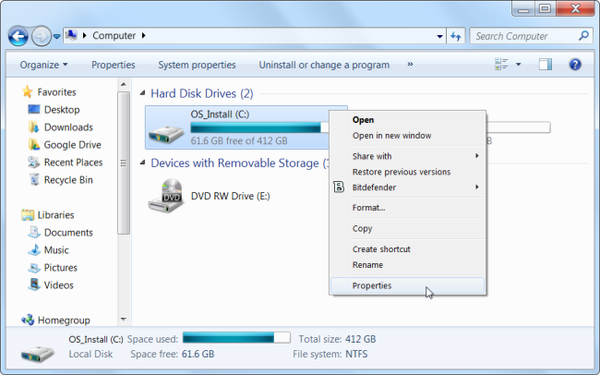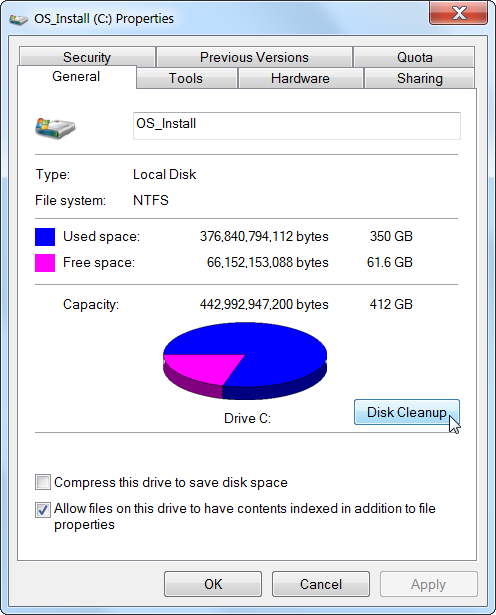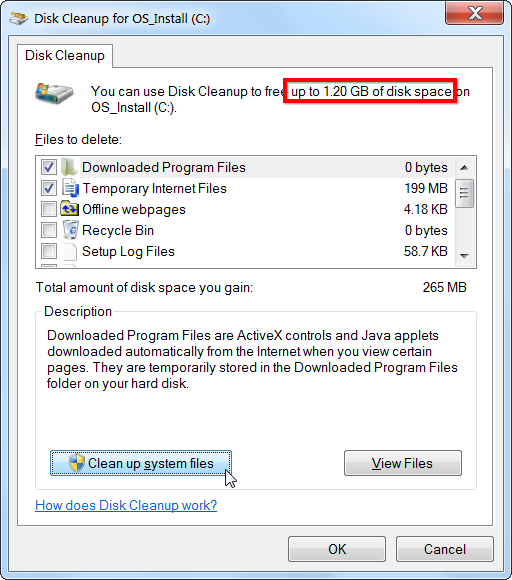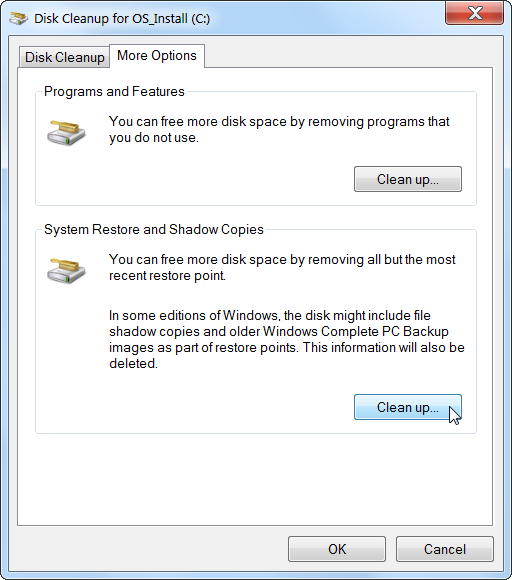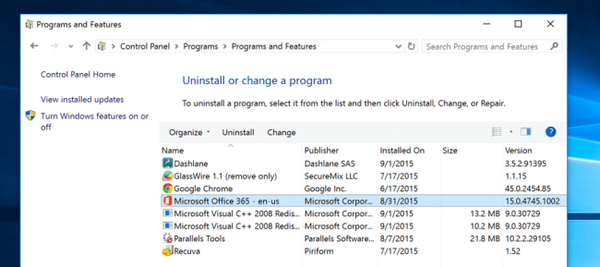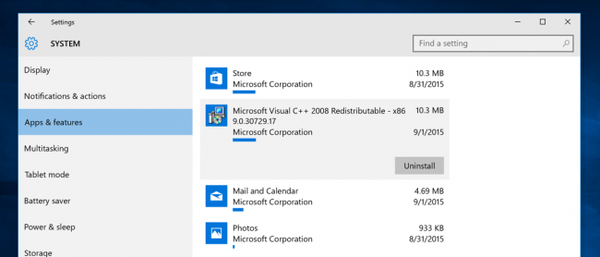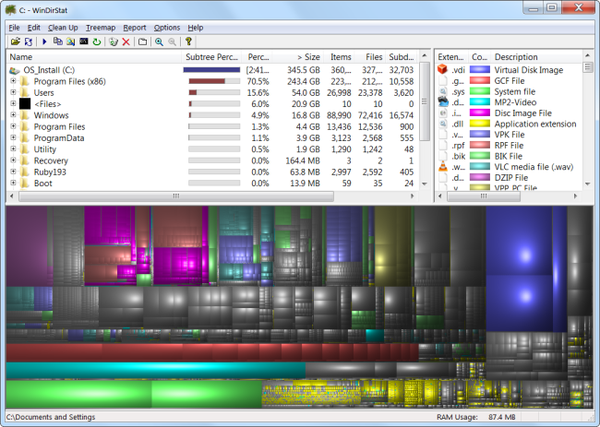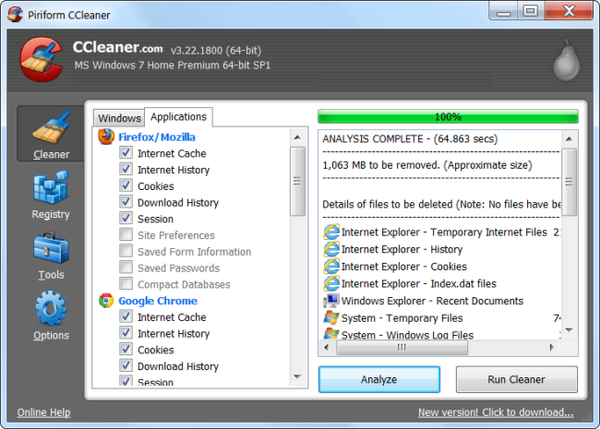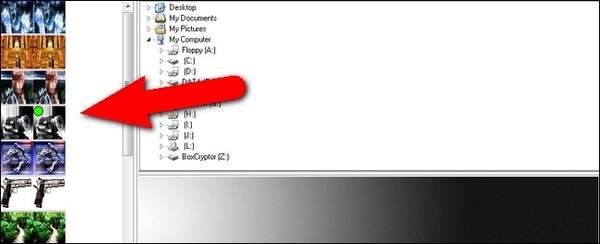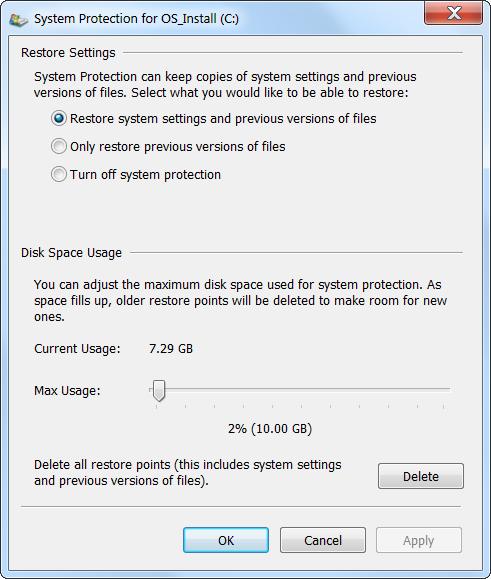win10如何释放c盘磁盘空间(电脑如何释放磁盘空间)
硬盘越来越大,但不知何故,它们似乎总是满满的。如果您使用的是固态硬盘(SSD),这比传统的机械硬盘空间更是少得多。
如果你为硬盘空间而烦恼,这些技巧应该可以帮助你为重要的文件和程序腾出空间,通过消除不重要的垃圾使硬盘混乱。
运行磁盘清理
Windows包含一个内置工具,用于删除临时文件和其他不重要的数据。要访问它,请右键单击“计算机”窗口中的某个硬盘驱动器,然后选择“属性”。
(或者,您可以在开始菜单中搜索磁盘清理。)
单击磁盘属性窗口中的磁盘清理按钮。
选择要删除的文件类型,然后单击确定。这包括临时文件、日志文件、回收站中的文件以及其他不重要的文件。
您还可以清理系统文件,这些文件不在列表中。如果您还想删除系统文件,请单击清理系统文件按钮。
完成之后,您可以单击更多选项按钮并使用系统还原和卷影副本下的清理按钮删除系统还原数据。此按钮会删除最近的所有还原点,因此请确保您的计算机在使用前正常运行 - 您将无法使用旧的系统还原点。
卸载应用程序
卸载程序将释放空间,但某些程序占用的空间很小。在“程序和功能”控制面板中,您可以单击“大小”列以查看计算机上安装的每个程序的使用量。最简单的方法是在开始菜单中搜索“卸载程序”。
如果您没有看到此列,请点击列表右上角的选项按钮,然后选择详细信息视图。请注意,这并不总是准确的 - 有些程序不会报告它们使用的空间量。程序可能会占用大量空间,但其大小列中可能没有任何信息。
您甚至可能希望使用第三方卸载程序,如Revo Uninstaller来确保删除任何剩余文件,而不是浪费空间。
如果您使用的是Windows 10,则还可以打开新的“电脑设置”并转到“系统” - >“应用程序和功能”。
这可以让您删除Windows应用商店应用或常规应用,并且还可以在平板电脑上使用。当然,如果需要,您仍然可以在旧的控制面板中打开常规的卸载程序。
分析磁盘空间
要准确找出硬盘上正在使用的空间,可以使用硬盘分析程序。这些应用程序扫描硬盘驱动器并准确显示哪些文件和文件夹占用的空间最大。我们已经介绍了分析硬盘空间的最佳10种工具,但如果您想从头开始,请尝试WinDirStat (从Ninite下载)。
扫描完系统后,WinDirStat会显示哪些文件夹,文件类型和文件使用的空间最多。确保您不要删除任何重要的系统文件 - 只能删除个人数据文件。如果您在Program Files文件夹中使用大量空间看到程序文件夹,则可以卸载该程序 - 即使程序和功能控制面板没有,WinDirStat也可以告诉您程序正在使用多少空间。
清理临时文件
Windows的磁盘清理工具很有用,但不会删除其他程序使用的临时文件。例如,它不会清除Firefox或Chrome浏览器缓存,它可以使用千兆字节的硬盘空间。(您的浏览器缓存在将来访问网站时使用硬盘空间来节省您的时间,但如果您现在需要硬盘空间,这样做会有点不方便。)
对于更积极的临时和垃圾文件清理,请尝试CCleaner,您可以在此下载。CCleaner清除各种第三方程序中的垃圾文件,并清理Disk Cleanup不会触及的Windows文件。
查找重复文件
您可以使用重复文件查找程序扫描硬盘上的重复文件,这些文件是不必要的,可以删除。我们已经介绍了使用VisiPics来消除重复的图像,并且我们还创建了一个全面的指南,以使用免费工具在Windows上查找和删除重复文件。
或者,如果您不介意花费几块钱,则可以使用Duplicate Cleaner Pro,它不仅具有更好的界面,还具有大量额外的功能来帮助您查找和删除重复的文件。
减少用于系统还原的空间
如果系统还原占用大量硬盘空间用于还原点,则可以减少分配给系统还原的硬盘空间量。这种折中方法是恢复系统的恢复点较少,而恢复的文件较少。如果这些功能对您来说不如您使用的硬盘空间重要,请继续并通过减少系统还原使用的空间来释放几GB。