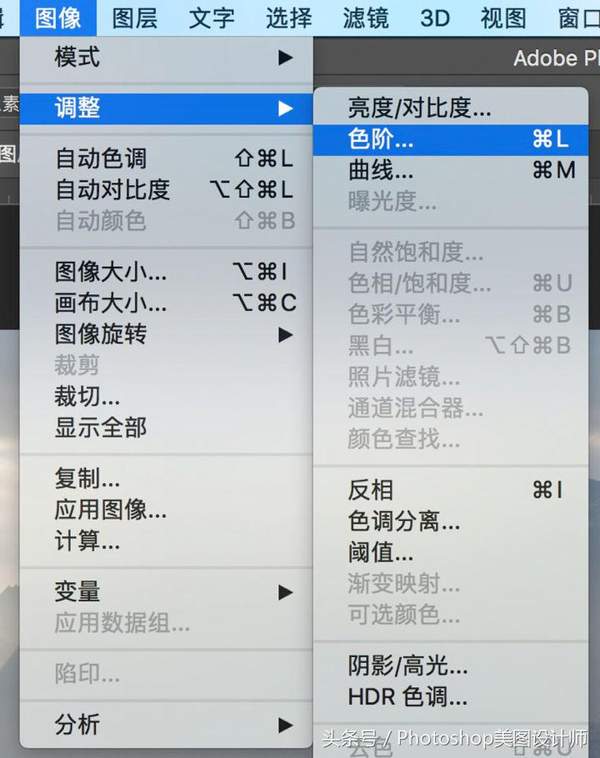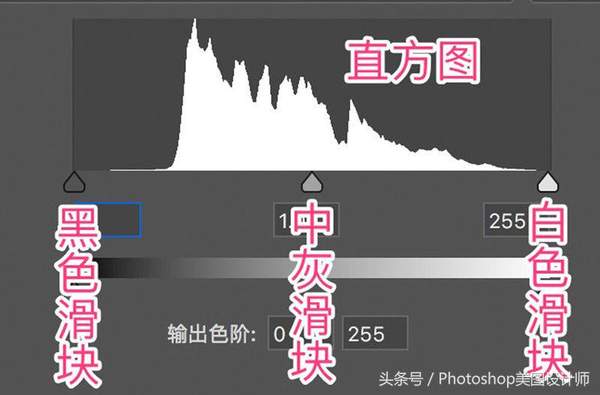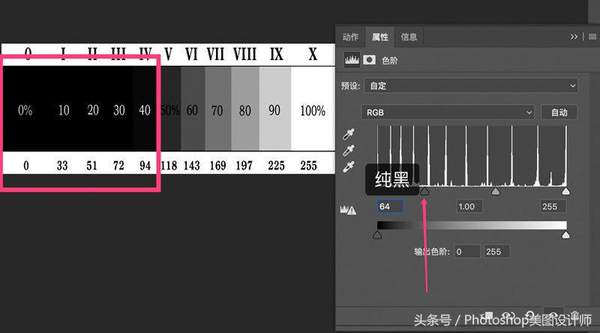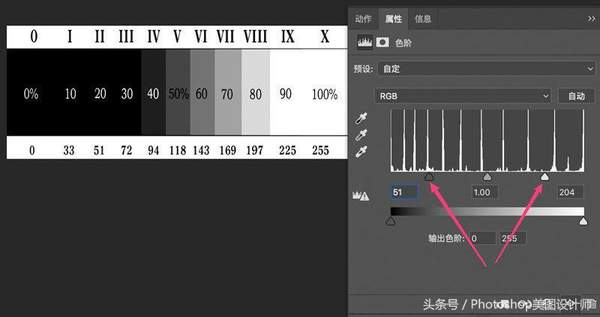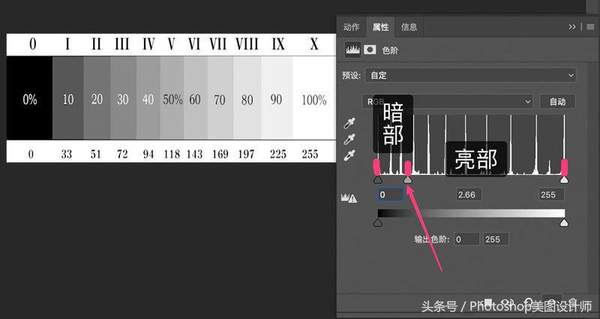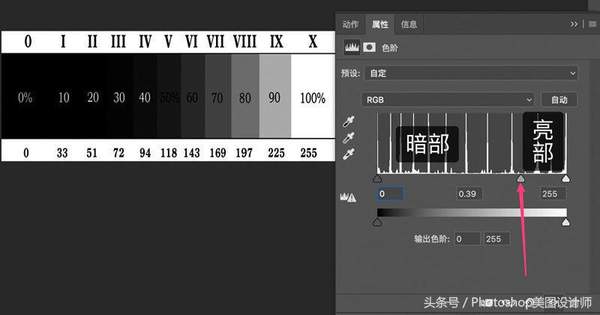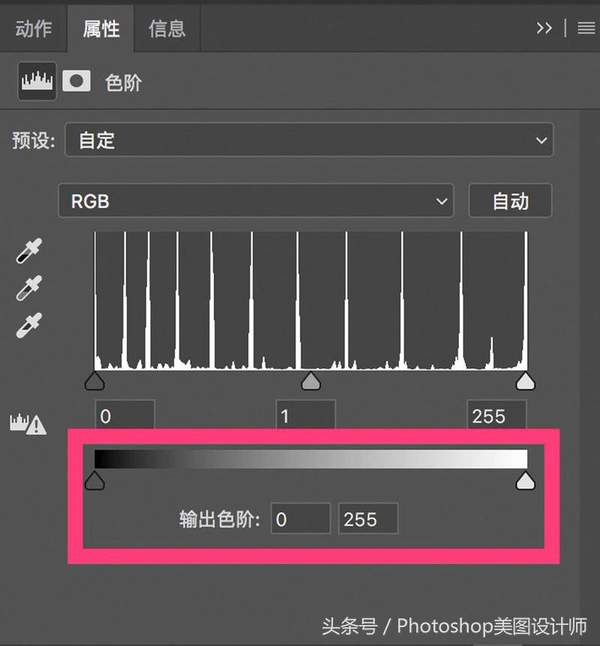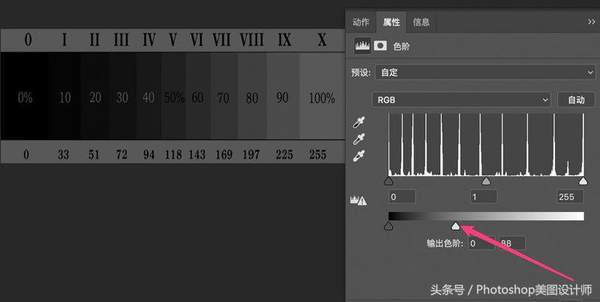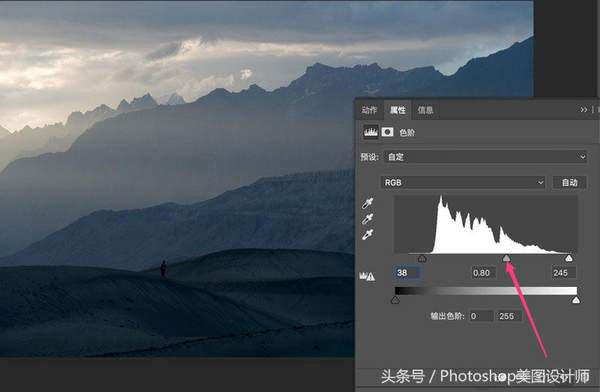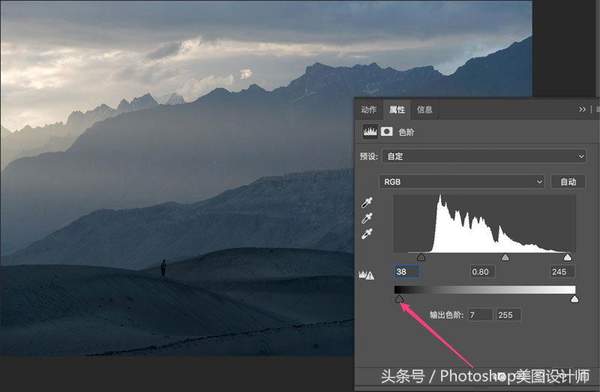ps怎么增加图片对比度(ps怎么调整亮度和对比度)
有没有一个工具,可以一招搞定照片的对比度、黑场、白场、整体亮度等等曝光调整呢?
有的,那就是方便又好用的PS色阶工具。
今天的教程,会在几分钟内教会大家色阶的使用要点。
1 色阶工具在哪儿
和曲线、可选颜色等调整一样,色阶有两种打开方式:
第一种是直接选择要调整的图层,打开“图像-调整-色阶”面板。
这样所做的调整会直接覆盖到原图层上,无法再次修改或者撤销,并不推荐。
更好的方法是使用调整图层。
图层面板下方的第四个图标,包括了所有的调整图层选项。
鼠标单击该图标,然后选择“色阶”,就可以新建一个色阶调整图层了。
调整图层在原图层的上方单独存在,并没有覆盖原图层数据。
因此可以随时修改、删除我们的色阶调整效果,更加好用。
2 色阶工具五大滑块
色阶工具中的预设、通道、吸管等等功能几乎很难用到。
大部分时间,我们只需要掌握,下图中红框包含的五大滑块。
色阶面板中最引人注目的就是一个巨大的直方图。
直方图反映了调整前的图像,所有像素在0到255的亮度区间的分布。
直方图下面有三个滑块:黑色滑块、白色滑块和中灰滑块,
分别对应调整照片的最暗部分、最亮部分和整体亮度。
下面我会以这张灰度图为例,演示色阶中各个滑块的作用。
灰度图演绎了亚当斯的分区曝光理论,图片从左到右依次为纯黑,不同亮度的灰色和纯白共11个区域。
我在调整色阶工具的时候,大家可以很直观的看到灰度图片各个亮度区域的变化。
首先是黑色滑块。黑色滑块定义了照片的黑场位置,也就是画面中最暗的部分有多少。
如果输出色阶不动,调整黑色滑块,黑色滑块左侧的亮度区域,都会变成纯黑色。
而其他区域,则会不同程度的变暗。
下图中我把黑色滑块右移到数值显示64的位置。
意味着原图亮度小于64的深灰色区域,现在都变成了纯黑色。
可以看到灰度图中,原来不同深灰的I、II、III、IV区域,现在已经变成了漆黑一块。
其他灰度区域,也有所变暗。
类似的,白色滑块定义了照片中的白场位置,也就是照片中最亮的部分。
如果输出色阶不动,调整白色滑块,白色滑块右侧的亮度区域,都会变成亮度255的纯白色。
其他区域,亮度则会不同比例的提高。 下图中我把白色滑块左移到数值显示165的位置。
意味着原图亮度大于165的亮灰色区域,现在都变成了亮度255的纯白色。
可以看到灰度图中,原来不同亮灰的 VIII、IX、X区域,现在已经变成了纯白一片。
如果同时把黑色滑块、白色滑块往中间移动,意味着照片中的纯黑、纯白区域会大大增加,增加照片的反差对比度。
直方图中间的滑块叫中灰滑块,对应了图像中亮度值正好为128的中灰部分。
中灰滑块左侧,与黑色滑块之间,也就是照片的暗部(亮度值小于128大于0)。
中灰滑块右侧,与白色滑块之间,则是照片的亮部。
如果左移中灰滑块,可以看到亮部区域大大增加,暗部区域大大减少。
反映到照片中,可以看到整张照片更偏亮了。
如果右移中灰滑块,则是暗部区域扩大,亮部区域减少。可以看到照片整体更加偏暗了。
通过左右调整中灰滑块,我们就能改变照片的整体亮度。
直方图下面还有一个叫做“输出色阶”的工具。 顾名思义,输出色阶控制了调整后图像的亮度范围。
左边一个滑块,控制了调整后照片的亮度下限,右边一个滑块,控制了输出的亮度上限。
默认的输出色阶是0到255。也就是调整后的照片,最暗的部分亮度可以是0(纯黑),最亮的部分亮度可以是255(纯白)。
如果我右移下限滑块,输出色阶的下限从0变成了111。
也就意味着我调整后的照片,最暗的地方,亮度也有111。
观察灰度照片,可以看到改变输出色阶下限后,灰度图中纯黑、深灰色的区域都被提亮了。
因为照片中最暗的部分,也只能达到亮度111的灰色。
输出色阶的上限滑块,控制了调整后照片最亮的地方可以有多亮。
如果把输出色阶上限左移到88,照片中的纯白、亮灰色都会变淡,因为照片中最亮只能到88的亮度。
3 色阶的实战应用
下面我会以这次在巴基斯坦斯卡杜拍摄的一张照片为例,演示色阶工具的实战应用。
观察原图可以发现,照片整体偏亮、发灰,显得不够通透。
新建色阶调整图层。
观察直方图可以看到,直方图两侧都有一些空白,照片中最亮的地方只有250的亮度,
最暗的地方也是25左右亮度的灰色,因此整体对比显得不足。
首先右移黑色滑块,增加照片中的黑色区域,照片反差大大强化。
再左移白色滑块,让照片最亮的地方变成纯白色。
现在照片对比度比较充分了,但是整体还是偏亮。
因此右移中灰滑块,压暗整张照片。
前面的操作大大增加了画面中的纯黑色,而纯黑的地方在沙漠中显得“特别脏”,所以我提高了输出色阶下限到7。
这样画面中最暗的地方不再是纯黑色,取而代之的是亮度为7的深灰色,从而让照片看起来比较干净。
通过色阶工具的简单调整,是不是马上照片感觉就不一样了呢?